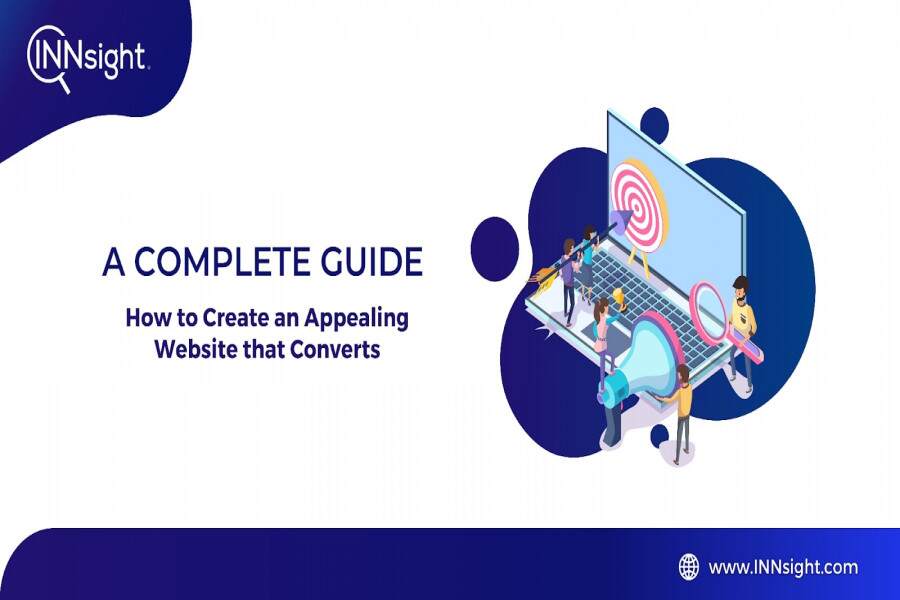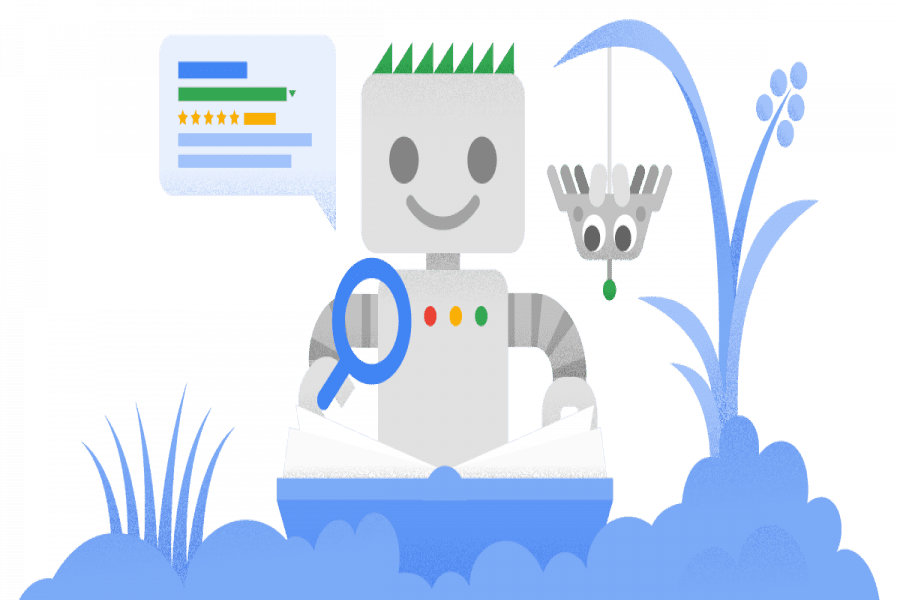SOLUTIONS
Have questions?
Let’s chat and find the perfect solution for your property.Have questions?
Let’s chat and find the perfect solution for your property.
+1 (408) 508-4667

sales@innsight.com
Have questions?
Let’s chat and find the perfect solution for your property.Have questions?
Let’s chat and find the perfect solution for your property.Have questions?
Let’s chat and find the perfect solution for your property.VERTICALS
HOTELIER RESOURCES



.png)
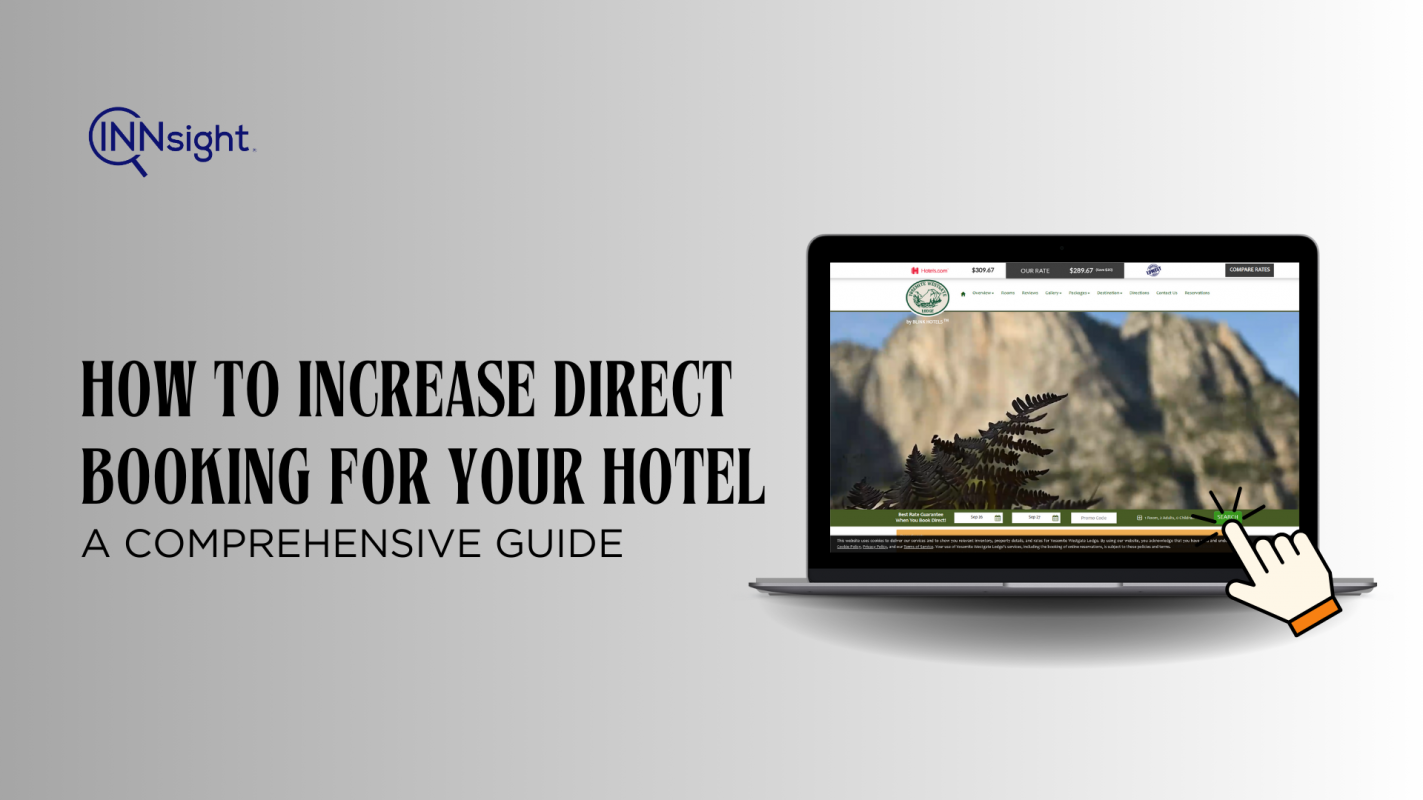
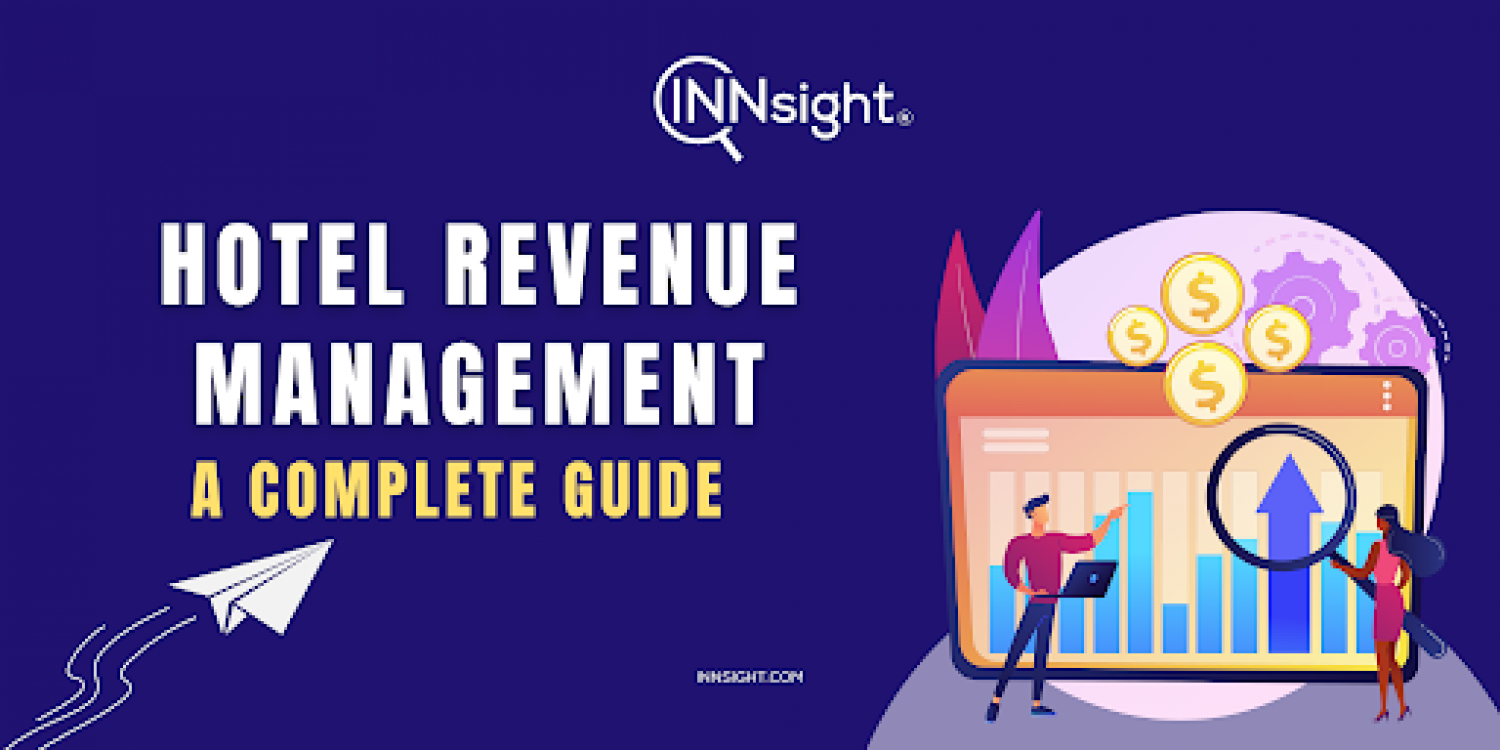
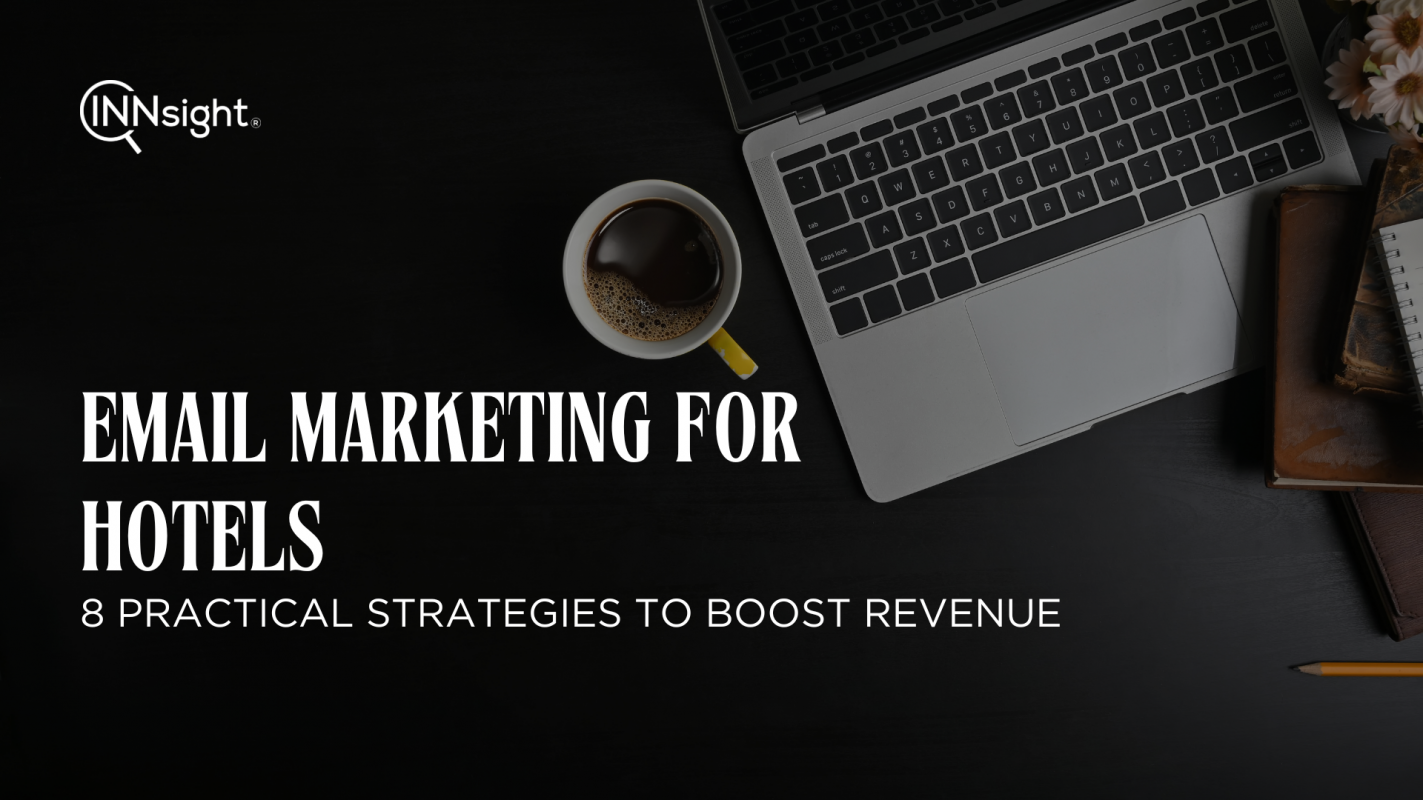
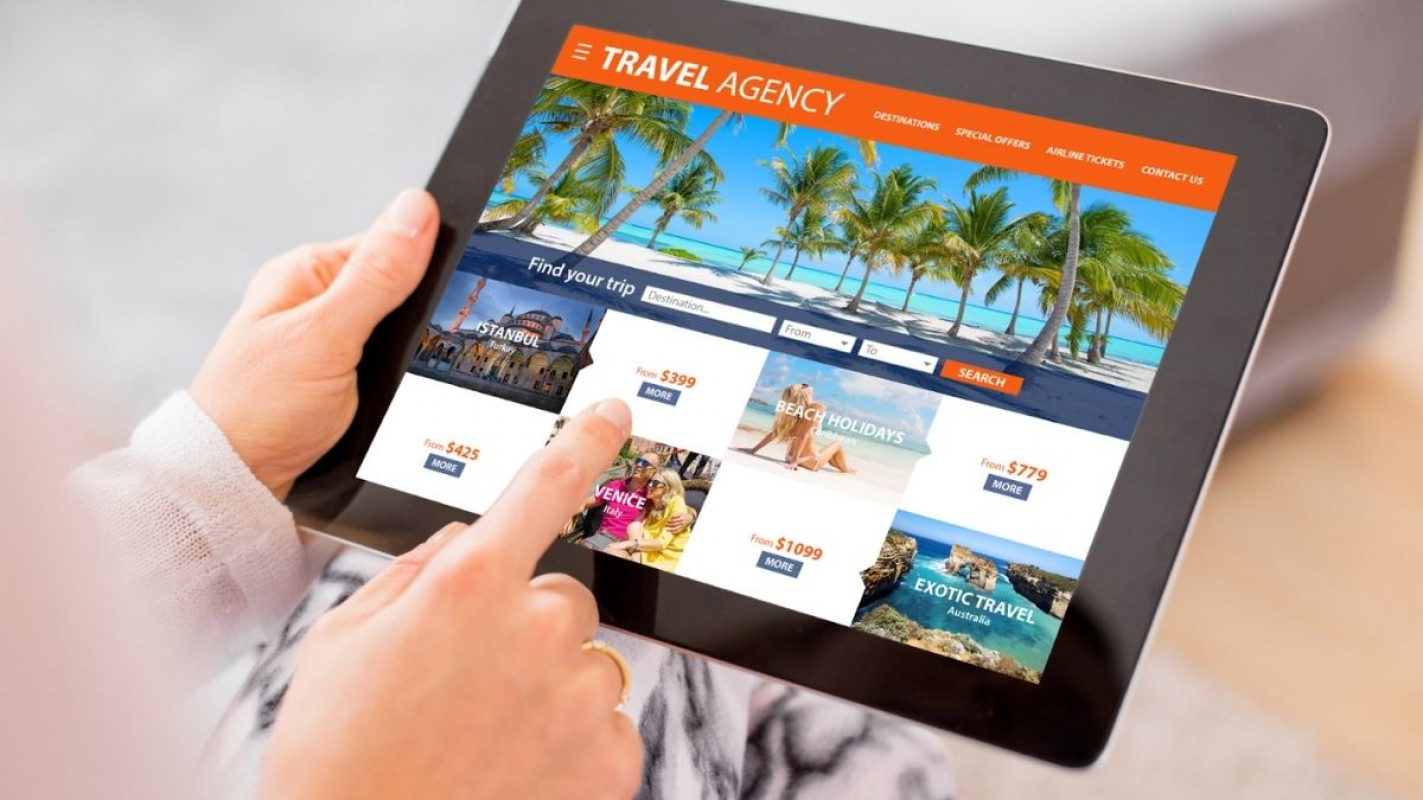

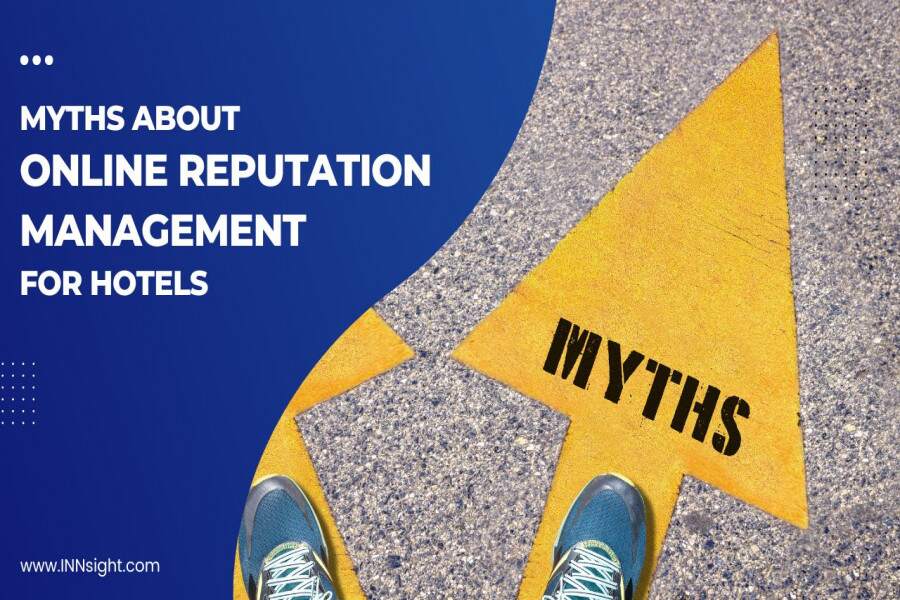
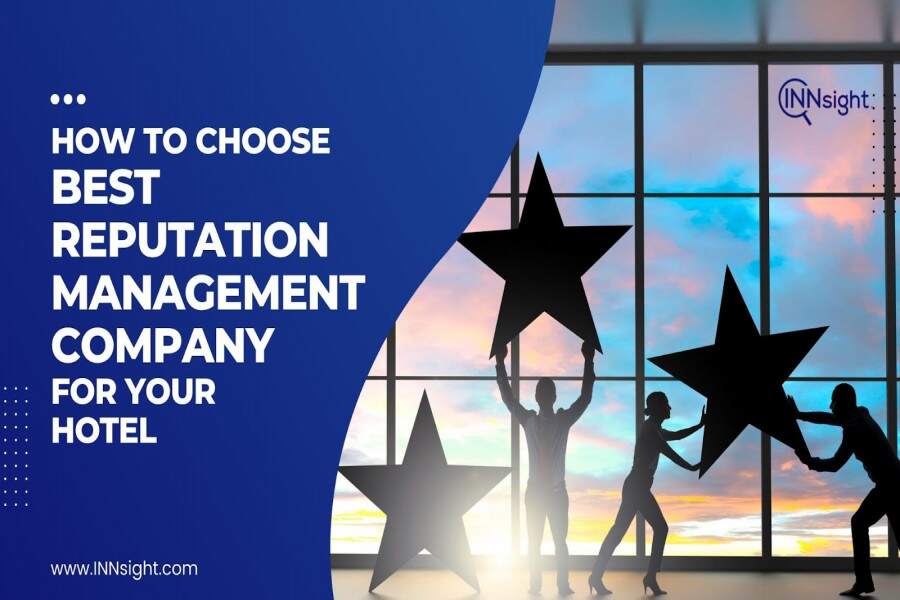

.jpg)